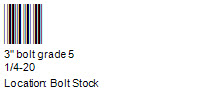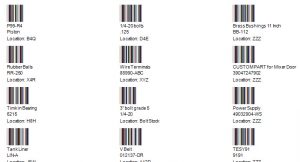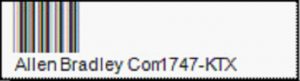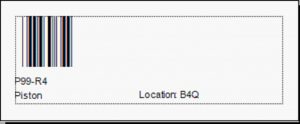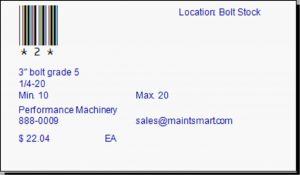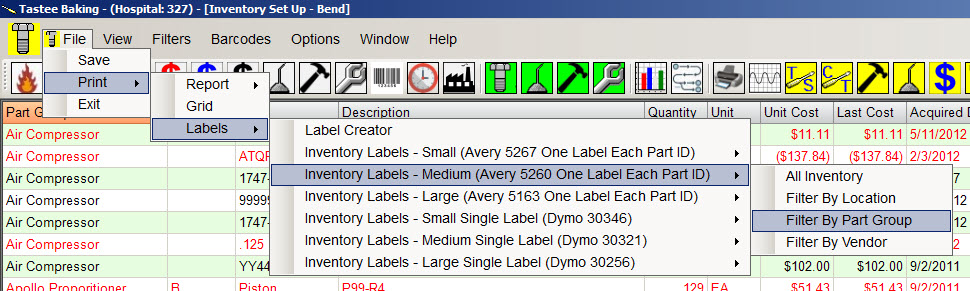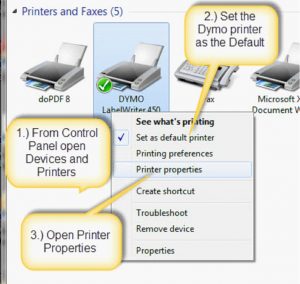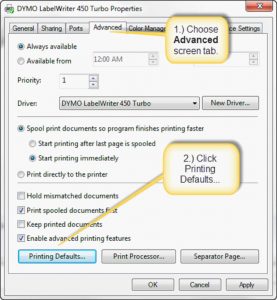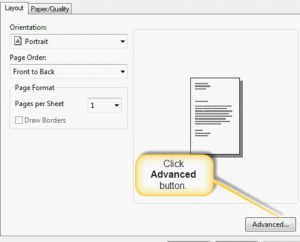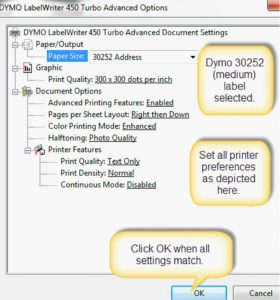MaintSmart CMMS Barcode Overview
Barcodes are used by MaintSmart for equipment labels, inventory labels and to quickly identify work orders for the purpose of status updates. MaintSmart uses the Code 39 barcode standard. MaintSmart installs the proper Code 39 font when it’s installed. In some cases you’ll need to reboot after installing MaintSmart to register the new barcode font. CMMS barcodes scans are interpreted by MaintSmart as key strokes within the screen object that has the screen focus when the scan is performed.
Using barcodes can save time and provide greater accuracy when performing inventory audit and using spare parts especially. Equipment labels provide information about the equipment item and print a barcode. Work orders have barcodes printed at the top of the sheet. When updating work order completion status simply scan the barcode and MaintSmart locates the corresponding record in the grid for you. To use barcode scanning (work orders, inventory set-up/audit, or inventory used) you must first check the menu item Barcodes>>Enable Barcode Scanner. This tells MaintSmart to configure the screen in such a way as to make barcode data readable by MaintSmart.
How to Save Time and Money with CMMS Barcodes
- Barcode scanning is quick, accurate and fool-proof. No time wasted correcting mistakes.
- Our CMMS solution offers sheet labels for initial set-up of inventory and equipment as well as single labels for adding spares later.
- Make it simple and CMMS users are more apt to use the system. This provides complete records of later analysis and improvement.
- Scanning spares at check-out couldn't be simpler. Two scans (one of spare and one of work order barcode) enters all the needed information.
- MaintSmart Mobile uses barcode to scan a work order for edit or closing. Additionally, equipment labels provide the current work order list for that equipment.
- Equipment labels also input the equipment needed on a new work order. No chance of erroneous data entry.
Barcode ~ Checking Out Spares is Really Simple
Checking out spares is simple with barcodes. Scan the spare part barcode (what used?), the work order barcode (why used?) and nearly all fields are populated correctly. By checking our spares in this manner you log who used, why used, what equipment spare was used on, when used and other pertinent data.
This benefits you in more ways that one. For example:
- Track who used what spares.
- Generate equipment maintenance reports that list spares used by equipment item and why (work order, preventive maintenance, downtime or equipment item) these spares were used.
- Return spares to stock. Inventory data is automatically updated.
- All transaction that hit the inventory in any way are tracked back to the logged in user.
- On screen notification of below minimum stock items as these items are used.
How the MaintSmart Mobile App Uses CMMS Barcodes
MaintSmart Mobile CMMS uses barcodes to pull up work orders (work order barcode) and equipment work order lists (equipment barcodes). Simply scan a barcode on an equipment item to display the work orders assigned for that equipment.
MaintSmart Enterprise CMMS Software Uses Barcodes
To scan inventory parts as they are used follow these steps:
- Open the Purchasing and Parts Usage screen.
- Select the tab labeled Use Parts Stock.
- Select the menu items Barcodes>>Enable Barcode Scanner. (MaintSmart is now ready to accept input from your configured Code 39 barcode scanner.)
- Scan the barcode label previously created by MaintSmart, scan the work order or equipment barcode.
- The Quantity, Date Used (auto-populated), Who Used (auto-populated), Why Used (auto-populated), Cost Center and Account input boxes become enable. NOTE: If coming from the work order screen or if default settings have been activated then these fields are also auto-populated.
- Enter the required data into these enabled boxes.
- Press <ENTER> or the Save button to save the record.
Dymo Printer/Labeler Label Selection
Labels used by the MaintSmart Dymo CMMS barcode labeling system are as follows:
- Small Dymo 30346
- Medium Dymo 30321
- Large Dymo 30256
Avery Sheet Labels
For sheet label applications Avery labels or the equivalent offer three sizes to choose from: 5163 (large), 5260 (medium) and 5263 (small).
Barcode Configuration - Hardware
Hardware Requirements and Configuration
To read CMMS bar codes you’ll need a barcode scanner capable for interpreting Code 39 fonts. Typically, this scanner plugs into a USB port. There are many Code 39 scanners to choose from. Typically, the price for one of these USB tethered scanners is under $50.00. All of these scanners need to be configured for the font and other characteristics like initialization and termination characters. Hardware (printing sheet labels): Any reasonably modern laser printer (preferred) or inkjet printer will work for printing sheet labels. Laser printers are recommended (a good inkjet also works well) because of the fine resolution needed to scan these barcodes and because of the durability of the barcode in possibly adverse or wet conditions.
Hardware (printing Dymo single labels)
To print single Dymo labels a Dymo LabelWriter printer is needed. The LabelWriter 450 Turbo works quite well and is recommended. This printer may be obtained for under $100 typically. This printer must be properly configured to print Dymo labels and does not come configured properly by default. Configuration of the Dymo labeler is covered on the next page.
Printing Hints: Printing barcodes is best accomplished with a laser printer though some high resolution ink jet printer print readable barcodes too. It’s usually best to use the a high printer resolution option when printing labels and always print a test sheet first to make sure the labels are readable.
Scanner Configuration
Each CMMS barcode scanner brand and model will come with a manual that instructs on configuration of that particular scanner. When configuring your scanner the following points are important:
Configure the scanner for Code 39 font
Configure the initialization and termination characters. These characters are used to tell the scanner when to start reading the barcode and when to stop reading the barcode. The most common problem scanning labels in MaintSmart is improper configuration of these characters. The characters must both be set to read an exclamation point ( ! ). Any other character will not properly read.
To test that you have this properly set do the following:
- Print out one or more labels from any source in MaintSmart
- Place your mouse cursor in some sort of word-processing software screen document, such as MS Word, Notepad or WordPad. Scan the code with your configured barcode scanner.
- The scanned text should immediately appear in the word processor program document and should begin and end with an exclamation point ( ! ). An example could be is scanning a label representing the Inventory Internal ID Number = 10005 then the document text should display !10005! . If the scanned barcode is not surrounded by ! (exclamation point) then the code will not be read by MaintSmart.
Dymo Printer/Labeler Configuration
The Dymo LabelWriter 450 Turbo printer does NOT come configured properly for printing barcode labels from MaintSmart. See the images below for instructions on how to configure this Dymo printer/labeler.